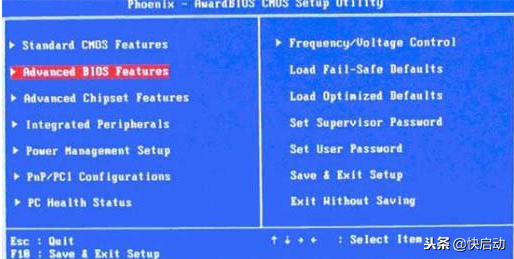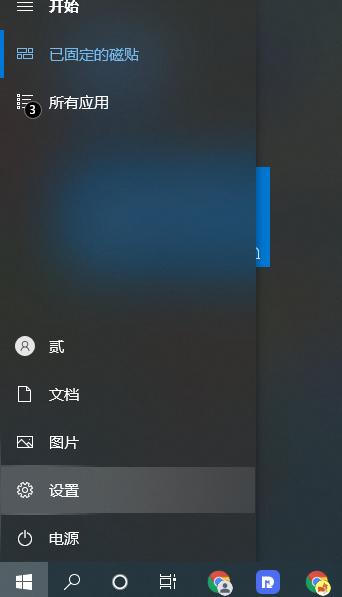笔记本电脑固态硬盘安装在哪里?
(笔记本电脑固态硬盘安装在哪里?比较好)
作者:老王的春天
引言:
虽然这篇文章是笔记本,但更准确地说,这篇文章的内容更多的是优化和纠正上一篇文章,总结更方便、稳定、纯净SSD安装和系统安装的过程和方法。希望优化后SSD安装方法可以消除您的后顾之忧,趁双11剁固态硬盘。希望优化后SSD安装方法可以消除您的后顾之忧,趁双11剁固态硬盘。

超详细!看这篇关于固态硬盘安装的文章就够了(上一篇:台式电脑)
本文共两篇:台式电脑和笔记本电脑;这是笔记本电脑。本文主要内容:①安装前的准备工作;②固态硬盘安装;③安装新系统。虽然这篇文章是笔记本,但方法也适合台式机。如果觉得上一篇文章不够严谨,可以看看这篇文章~
笔记本电脑之所以出版,主要是因为笔者办公室使用的笔记本电脑是2013年单位配备的联想笔记本电脑。随着时间的推移,使用越来越多的卡片;去年配备的替代笔记本电脑被儿媳强行征用,而下一台笔记本电脑则遥遥无期。我想哭而不流泪 ,索性先换个SSD是的,能否迎来它的第二个春天取决于它 。

Micron英睿达(Crucial) BX500系列 120G SATA3固态硬盘179元

英特尔(Intel)545S系列 128G SATA3 固态硬盘279元

浦科特(PLEXTOR)M8VG 128G M.2 2280固态硬盘319元
推荐几款128G固态硬盘,最常用的SATA接口和M.2接口。
(一)安装前的准备工作
在最后一篇文章中,我总结了一些关于固态硬盘的介绍,这里简单提一下。
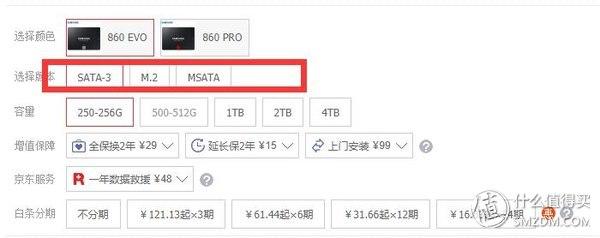
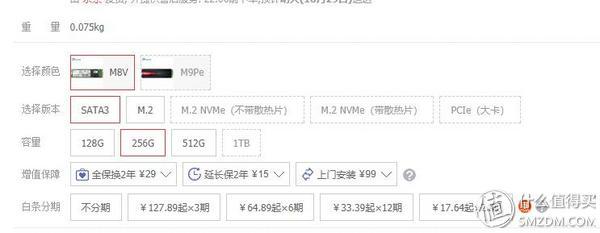

购买固态硬盘时,应根据主板的硬盘接口选择相应的固态硬盘。记得准备硬盘支架和硬盘线,笔记本可以直接安装在硬盘位置。当然,现在很多新笔记本都有两个硬盘位置,一个M.2接口一个SATA接口,M.可直接安装,但是有些笔记本SATA接口没有排线,需要自带。在购买之前,我想知道我需要在哪个接口上安装固态硬盘。至于两个接口的具体差异,我也知道一点。如果我说得太多,我害怕误导,所以我需要自己去百度~
由于历史悠久,本文使用的笔记本是单一的SATA需要使用接口硬盘位置SSD替换原机械硬盘,双硬盘位置可立即插入即用哦。
本文在笔记本上安装固态硬盘仍然与上一篇文章相同windows10系统,但上一篇文章中使用的方法有点繁琐和落后,所以这篇文章使用了相对最纯最方便的安装方法:使用官方安装程序MediaCreationTool(下载)。
用MediaCreationTool好处:1。官方工具,不用担心各种捆绑;2.官方版本可以直接下载windows,纯系统无预装;3.傻瓜式安装,操作简单。
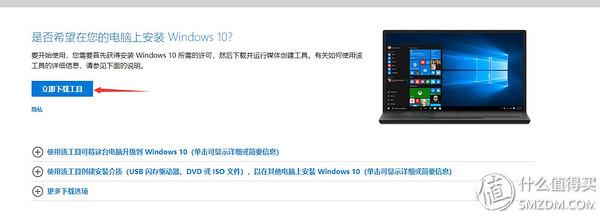
由于上一篇文章选择了老桃子,所有的值班朋友都喷了,也在许多善意的值班朋友的提醒下,比较了更多的安装方法,最终选择使用官方工具MediaCreationTool制作U盘启动工具,也支持制作ISO光盘刻录,但只支持windows下载安装10,如果是windows如果是7系统,建议看作者的前一篇文章,可以用更纯的软件做U盘启动。
安装前准备空U盘,插入电脑后操作MediaCreationTool软件。
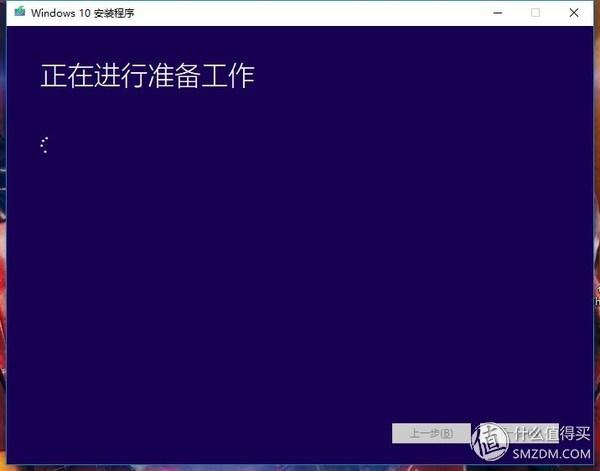
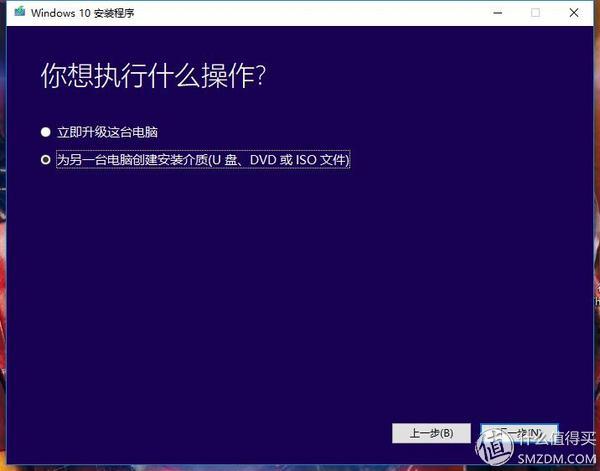
傻瓜操作到这一步,选择第二个选项为另一台电脑创建安装介质
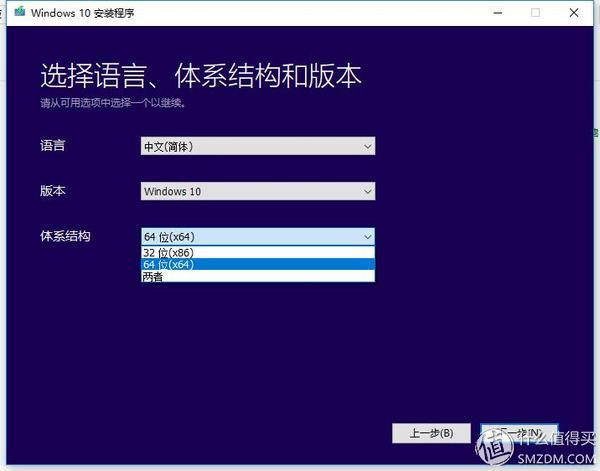
版本和系统结构可以选择windows10和windows10家庭版。
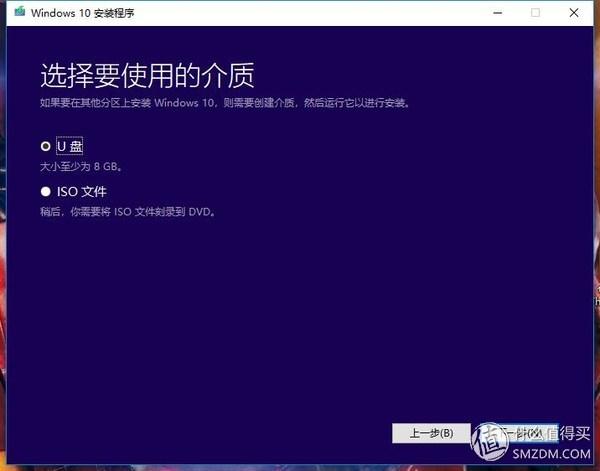
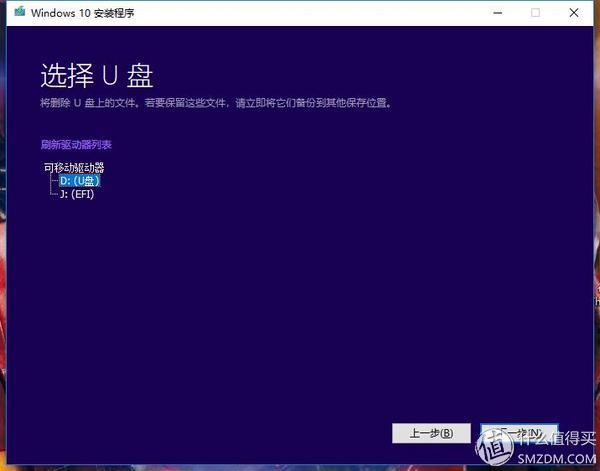
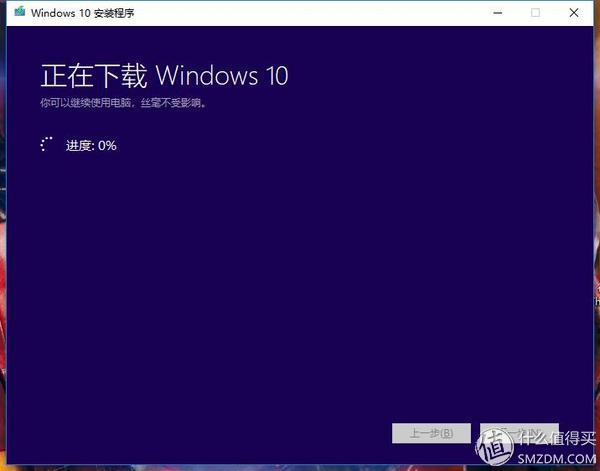
之后选择介质U下一步选择U盘,即可下载windows系统。
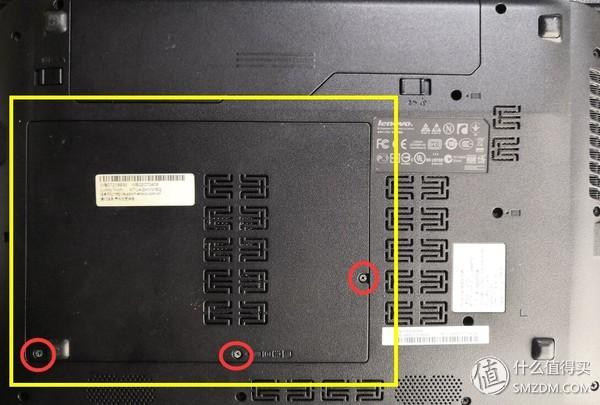
之后选择介质U下一步选择U盘,即可下载windows系统。
 在安装固态硬盘之前,最好下载一个通用网卡版本的驱动精灵,以防系统安装完成后,没有适应网卡驱动而无法联网。假如你是安装的win7系统必须提前准备,因为win7没有自带网卡驱动,安装后不能直接联网。
在安装固态硬盘之前,最好下载一个通用网卡版本的驱动精灵,以防系统安装完成后,没有适应网卡驱动而无法联网。假如你是安装的win7系统必须提前准备,因为win7没有自带网卡驱动,安装后不能直接联网。(二)安装固态硬盘


这个联想笔记本的主机仓库,卸下螺丝就能看到硬盘位置,有些电脑需要先取下电池才能找到所有的螺丝位置。
拆下三个固定螺钉,拔出机械硬盘。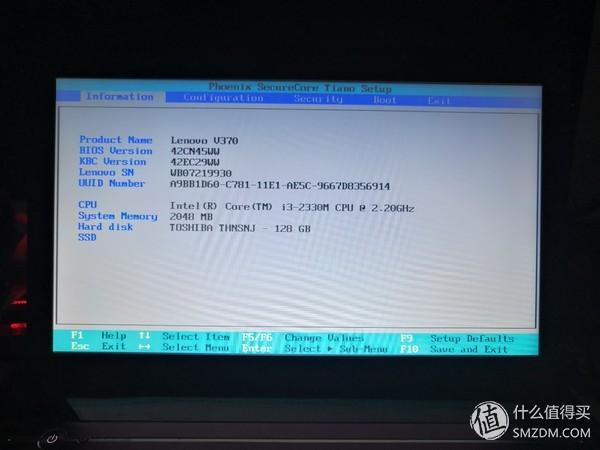
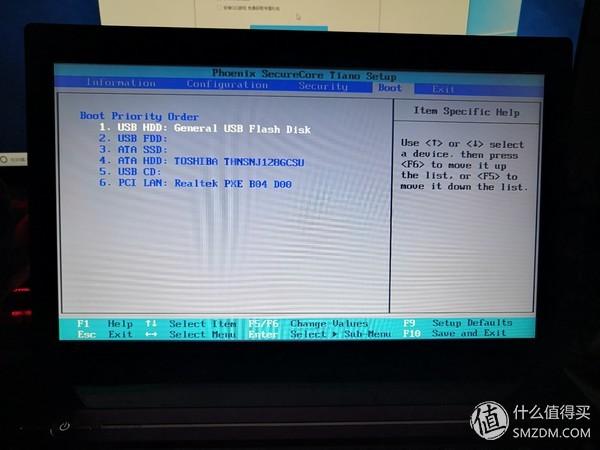 替换ssd,原路装回,齐活~
替换ssd,原路装回,齐活~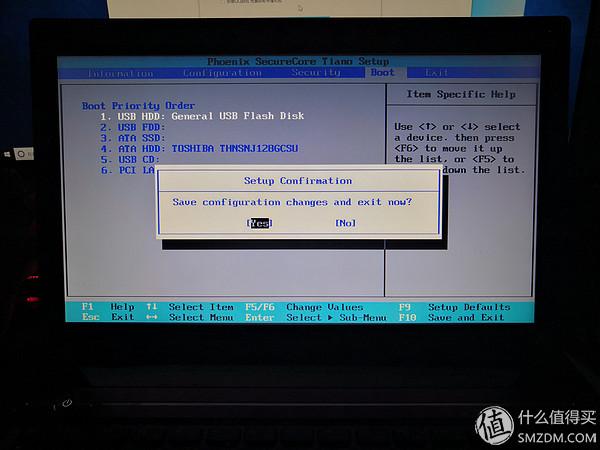
(三)安装新系统
U盘启动的制作和系统的安装这两部分和台式电脑基本相同,只是本文选用了不同软件来制作U盘启动盘。相对来说,更推荐使用本文的工具和方法。
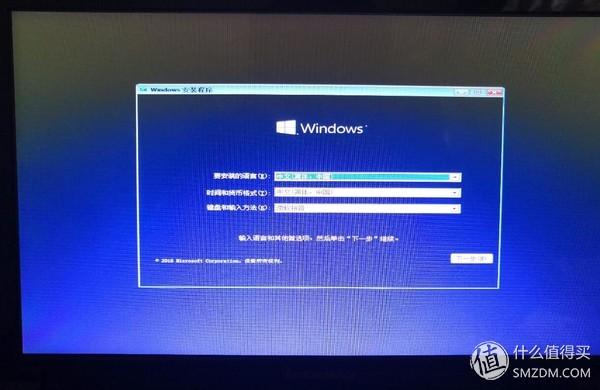

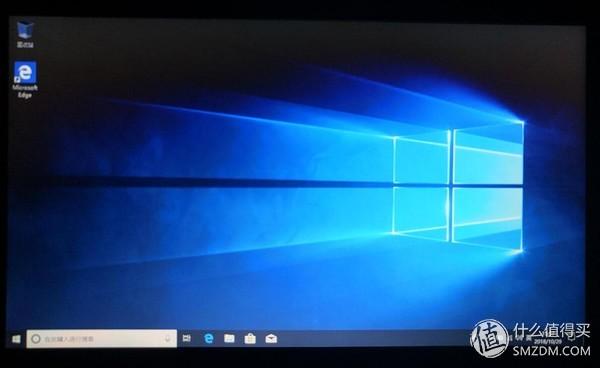
进入BIOS设置U盘作为第一个启动项:当第一个屏幕图片出现时,按下特定的热键进入BIOS设置。进入不同类型的计算机BIOS不同的热键一般是:Del键、Esc键、F12这三个键,当然也有组合键,可以根据自己的电脑型号百度进入bios。
注:不同型号的电脑BIOS界面因实际情况而异。
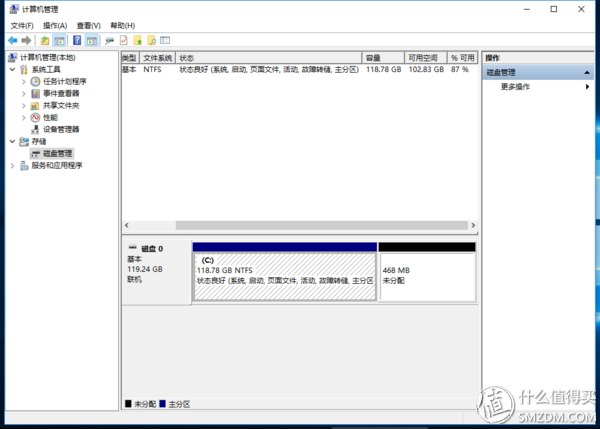
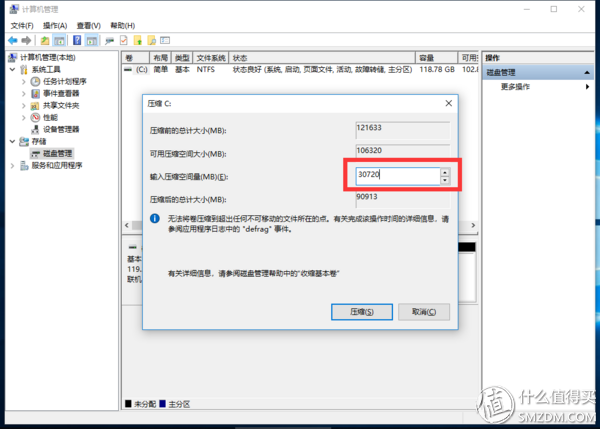 设置U盘启动后,可重启系统,直接进入win10安装界面开始傻瓜式安装。
设置U盘启动后,可重启系统,直接进入win10安装界面开始傻瓜式安装。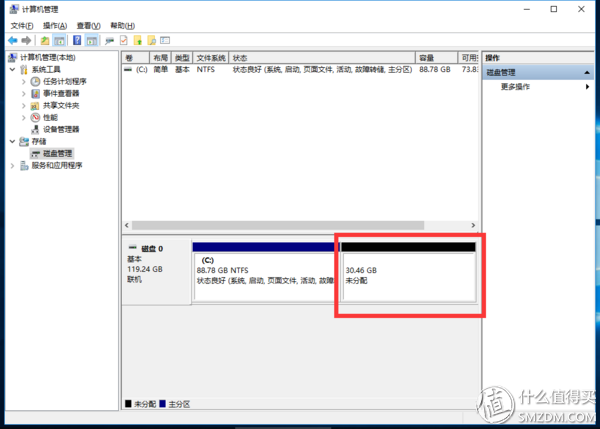
win10安装后,网卡驱动器可以自动适应如果不能适应或win7系统需要安装我们之前准备的通用网卡版本驱动精灵,无需自带网卡驱动。
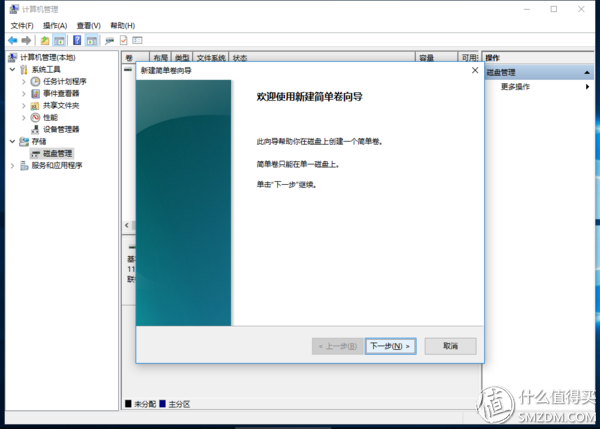
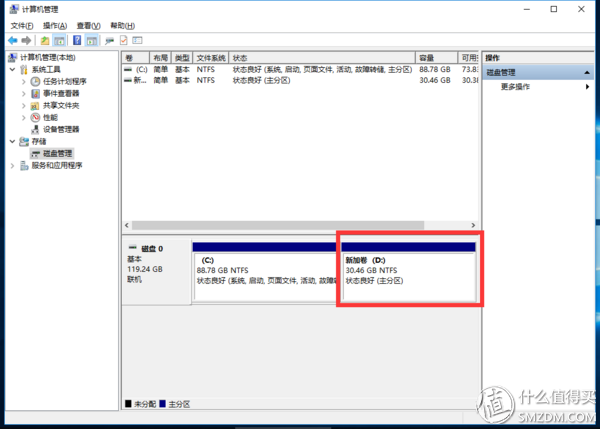
安装系统后,如果您需要在一个区域内存储文件,您可以这样操作:在计算机管理器中找到磁盘管理,右键头顶蓝条C盘,选择压缩卷,然后设置需要压缩的分区大小。
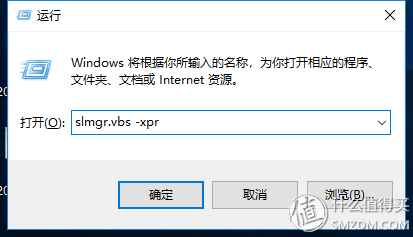
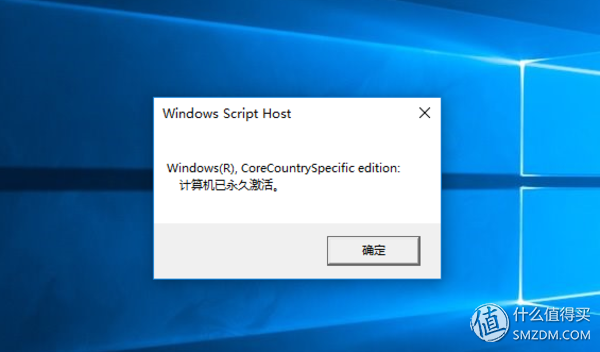
未分配区域压缩后,右键选择新的卷,然后完成新的分区。

装完windows10系统后,如果您的计算机以前安装过windows自动永久激活系统。如果是新电脑第一次安装windows10需要在线激活windows,由于特殊原因,请自行百度~
查询方法:win R然后输入:slmgr.vbs -xpr
通过MediaCreationTool安装的win10系统已经开启AHCI模式和4K对齐,如果不放心,可以通过软件查看,比如AS SSD。至此,关于SSD本文适用于大多数新旧电脑。至此,关于SSD安装基本完成。本文适用于大多数新旧计算机。一切都很详细。如果您在安装过程中有任何问题,可以留言,我会尽力回答;即使我很肤浅,我的朋友也是藏龙卧虎。有人会帮你解决的希望这篇文章能对你有所帮助,拜拜!