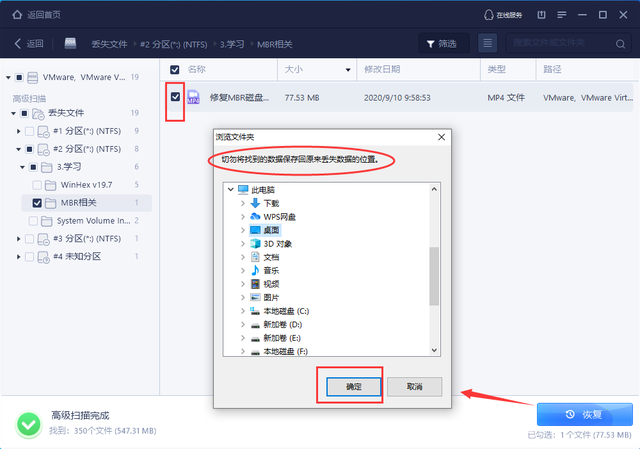u启动官网下载失败
(u盘启动安装失败)
关于Windows系统下的“Disk Boot Failure”错误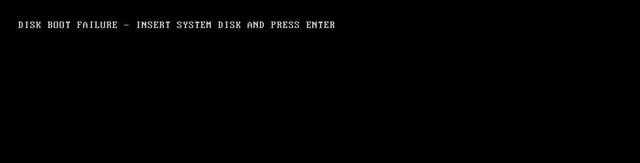
Windows启动时经常会出现Disk Boot Failure, Insert System Disk and Press Enter”错误。如果用户在Windows 10次磁盘启动失败无法正确检查,会导致很多其他问题,比如黑屏,系统崩溃,总是挂起启动过程。如果用户在Windows 10次磁盘启动失败无法正确检查,会导致黑屏、系统崩溃、始终挂起启动过程等诸多其他问题。启动错误是什么?我们列出了三个主要原因。
#1. BIOS 启动优先级不正确
主要原因是这个错误。如果启动优先级不正确,计算机将无法正常启动。如果您的PC插入另一个启动盘时,可能会出现这个错误。
#2. 数据线有问题
有问题的数据线也会导致这个错误。若数据线有缺陷,读写错误也会干扰充电过程。
# 3. 系统驱动器有问题
如果硬盘损坏、崩溃或受到病毒攻击,您将无法正常启动 PC。
如果您刚刚遇到问题,首先要做的是检查电池或电源。之后,您可以开始修复。
解决方案 1. 检查连接设备在过去的几天里,驱动器或其他驱动器连接到过去几天PC?拉出这些磁盘。只需将您需要的设备连接到PC。然后重新启动计算机,检查计算机是否能正常启动。
解决方案 2. 检查启动优先级检查是否有另一个起动盘连接PC的计算机。如果PC将两个可启动驱动器连接到上面,您可以拔出其中一个或更改以下顺序。
步骤 1.重新启动计算机。
步骤 2.按Esc、Del、F2、F8、F10或F12打开PC上的BIOS。
步骤 3.转到启动选项卡,将您想要的驱动器移动到第一位。
步骤 4.保存更改并重新启动计算机。
注:需要注意以下解决方案:Windows安装介质。如果您没有安装介质,请先准备U盘。从Microsoft下载安装文件并将其安装在驱动器上,将驱动器连接到驱动器上PC,然后按步骤操作。
解决方案 3. 运行CHKDSK命令硬盘故障也会导致磁盘启动失败CHKDSK命令修复硬盘驱动器。
步骤 1.从安装介质开始PC并选择语言、时间和键盘,然后继续这个过程。
步骤 2.单击计算机修复选项。
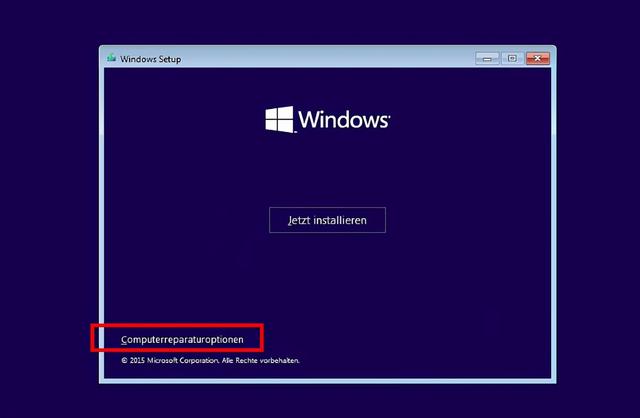
步骤 3.对于选项,请转到难题回答>高级选项>命令提示符。
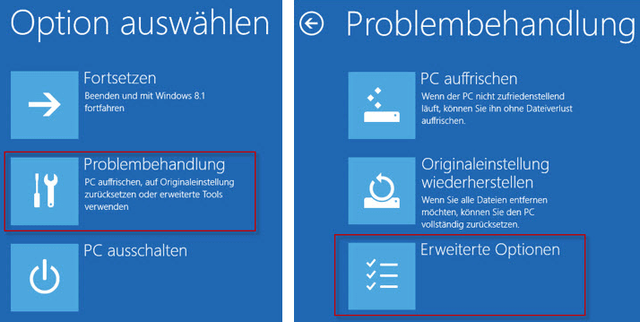
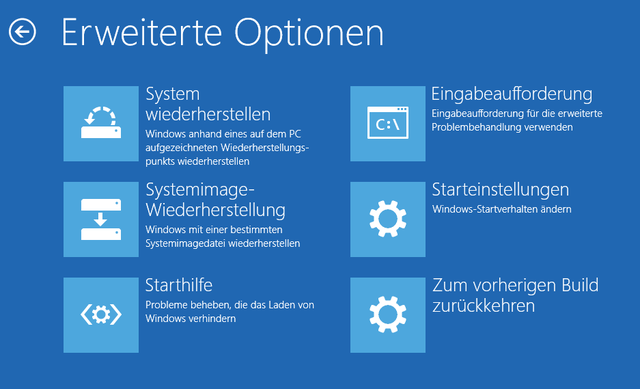
步骤 4. 输入“ chkdsk C:/f ”并按Enter键。将“ C: 替换为安装Windows分区的驱动器号。
该程序将检查磁盘并修复其发现的错误。
解决方案 4. 修复MBR还可以通过命令提示符修复MBR。
步骤 1.同时从Windows启动计算机安装介质后,只需按解决方案3中的三个步骤打开命令提示符。
步骤 2.每次输入后输入以下命令 Enter 键,程序将自动修复。
bootrec / fixmbr指导记录/修复指导bootrec/rebuildbcd解决方案 5. 使用Windows启动帮助步骤 1.同样从安装介质开始PC。
步骤 2.在Windows在安装过程中,单击计算机修复选项。
步骤 3.对于选择选项,请转到难题回答>高级选项>启动帮助。
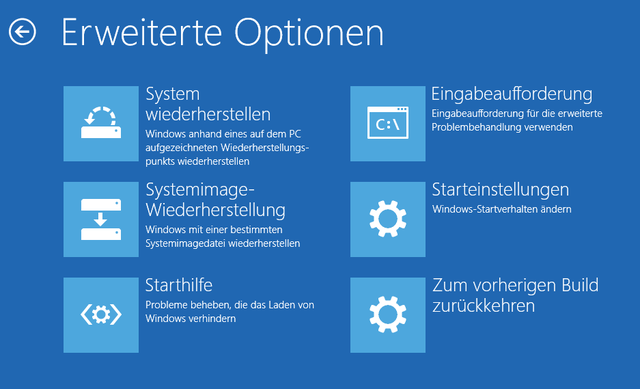
步骤 4.选择自定义:仅安装Windows(适用于高级用户)。
步骤 5.然后重新启动计算机,检查错误是否消失。
解决方案 6. 恢复运行系统步骤 1.将Windows安装CD/DVD连接到计算机并从安装介质启动PC。
步骤 2.然后转到修理你的计算机>选项选择>疑难答案>高级选项>系统还原;
步骤 3.根据屏幕上的说明对Windows 10中磁盘启动失败排除故障。
解决方案7.重新安装Windows系统如果六种方案都不起作用,则可能需要重装系统,安装还需要Windows安装介质。
步骤 1.将Windows连接安装介质PC并从数据介质启动计算机。
步骤 2.在Windows在安装过程中,单击立即安装。
步骤 3.输入您的许可证或跳过此步骤。
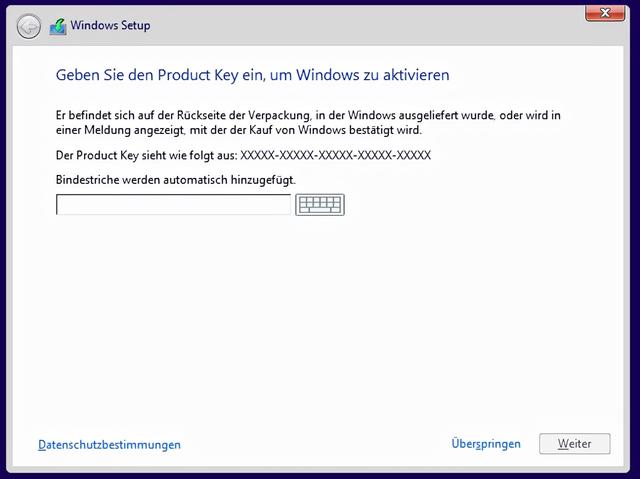
步骤 4.选择自定义:仅安装Windows(适用于高级用户)。

步骤 5.擦除存储Windows创建未分配空间并重新安装系统文件的驱动器Windows。
步骤 6.等待安装后,您可能需要重新下载并安装一些应用程序。
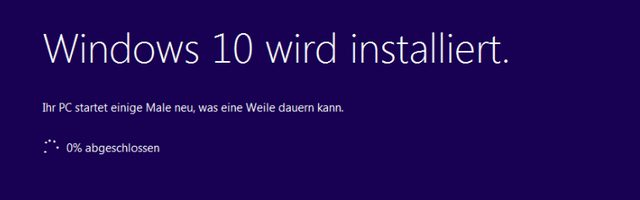 在Windows10 修复后恢复丢失的数据
在Windows10 修复后恢复丢失的数据修复这个错误后,你可能会发现一些数据丢失了。如果您遇到数据丢失并希望恢复硬盘上的文件,我们可以为您提供恢复解决方案。首先,您需要一个专业的数据恢复软件——易我数据恢复,根据以下步骤,进项下载安装并恢复数据。该解决方案也适用于恢复外部硬盘驱动器丢失的数据。
1.选择扫描全盘
点击软件右上角的找不到扫描位置选项,选择需要扫描的磁盘,点击扫描。
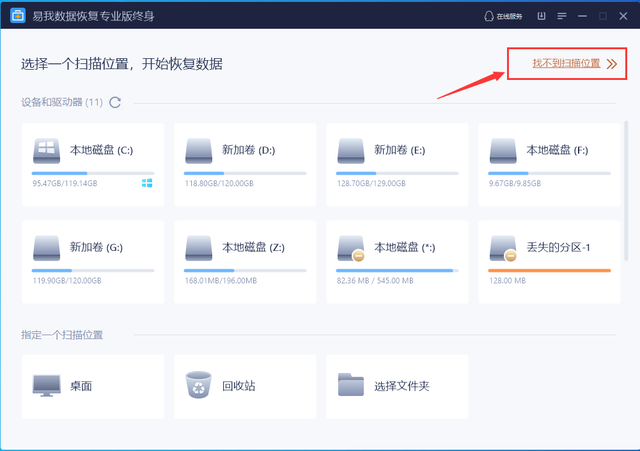
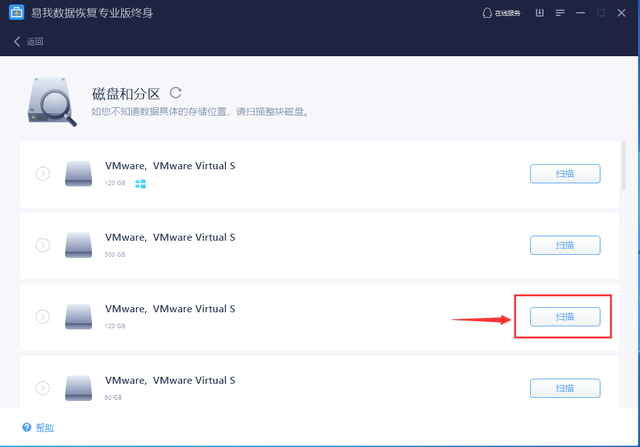
2.预览文件内容
右键文件找到文件后,选择预览功能。
3.检查文件恢复情况
上一步预览文件没有问题。此时,我们可以检查所需的文件进行恢复。记住不要保存数据回源盘,以防止数据丢失,导致数据丢失无法完全恢复!