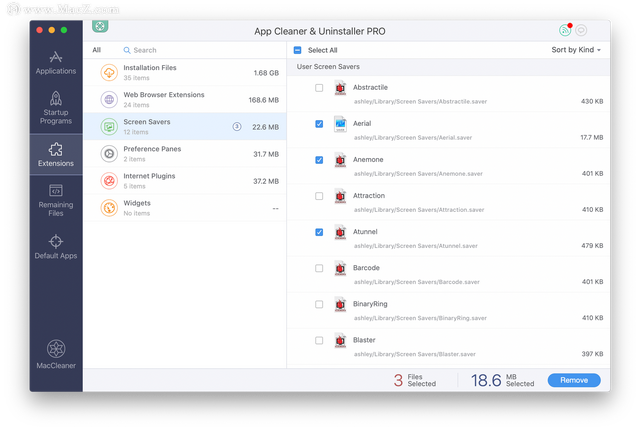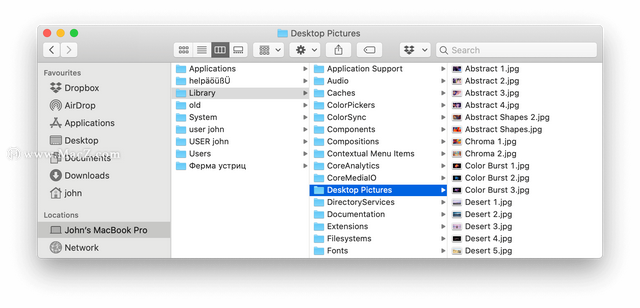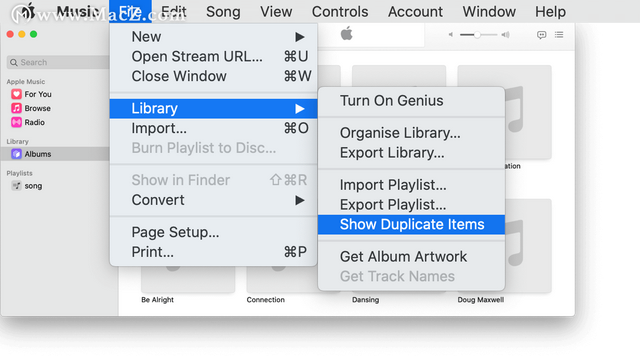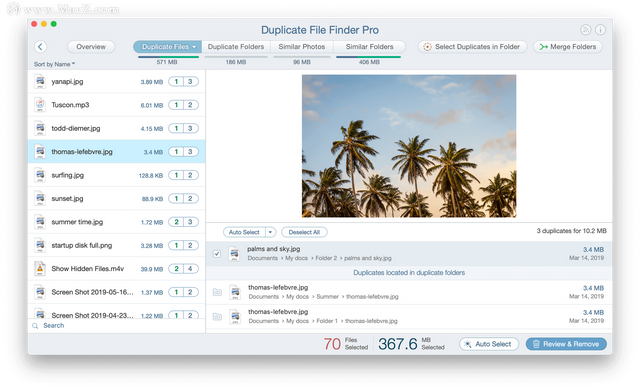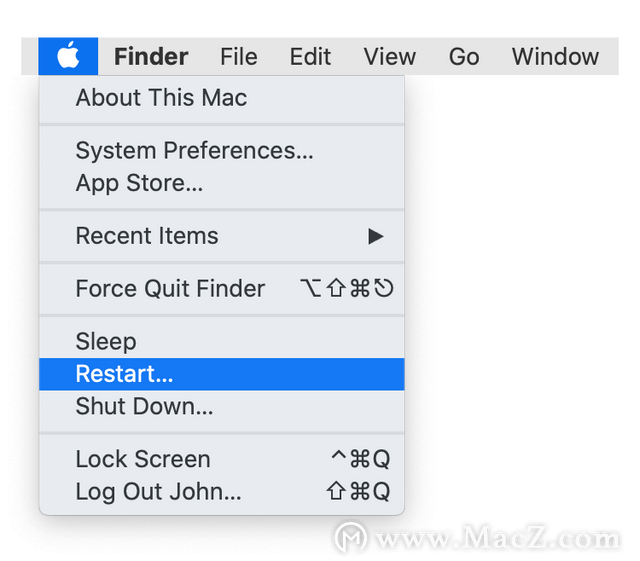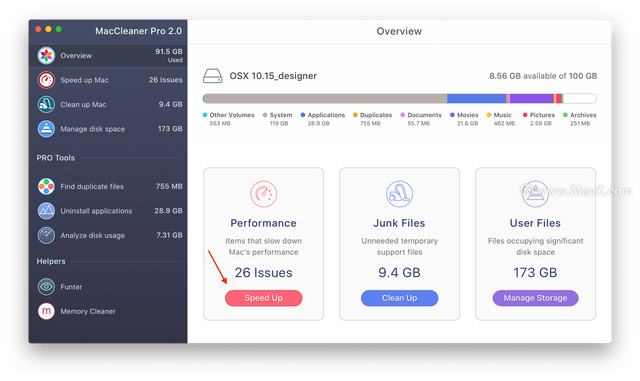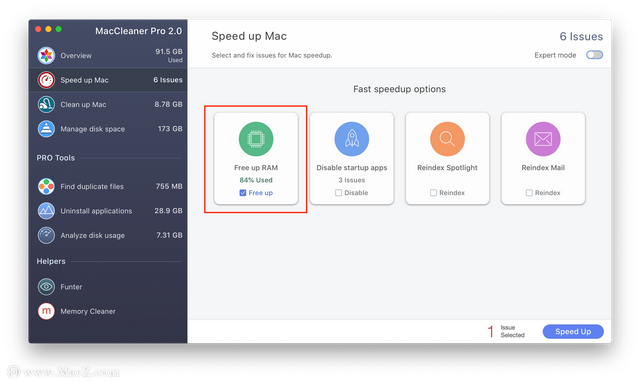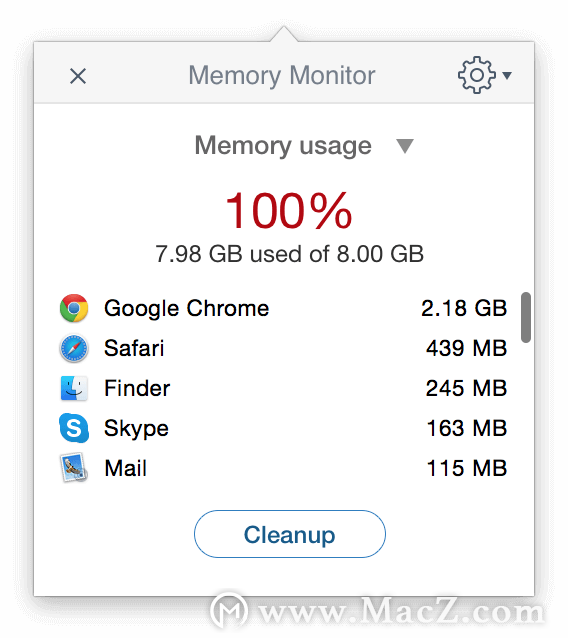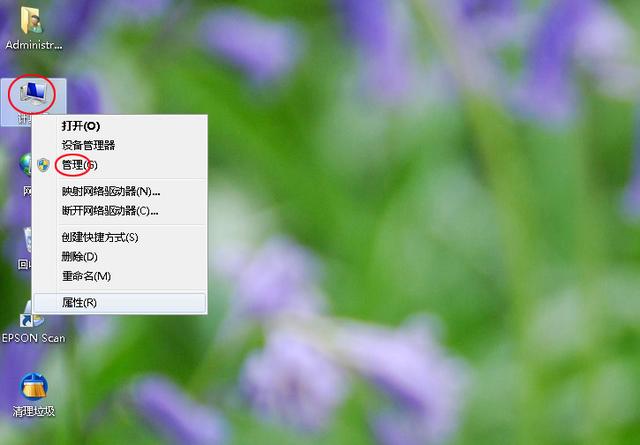mac系统启动盘
(mac系统启动盘生产)
你是否经常收到你的启动磁盘几乎满了的警告?当你的mac使用一段时间后,当磁盘上的可用空间不再足够时,将显示此警告信息,表明您的启动磁盘即将用完。这通常是因为Mac硬盘驱动器上的文件太多,导致可用空间降低到危险程度。要解决这个问题,你需要释放一些磁盘空间!
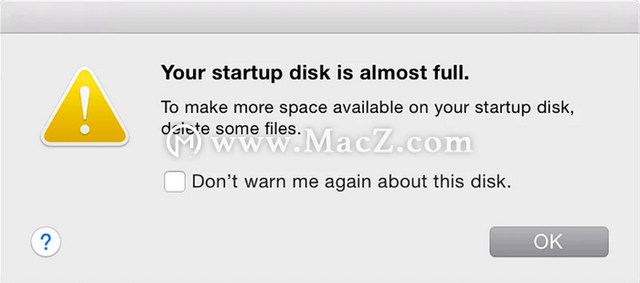
整理了15个手动清洁启动盘释放Mac空间小技巧。当然,如果没有时间手动清洗启动磁盘,建议使用MacCleaner Pro分析磁盘空间的使用情况,释放磁盘空间。当涉及清洁系统磁盘并防止出现“ Startup Disk Full消息时,这是最快的解决方案。使用MacCleaner Pro工具来识别最大的文件,并删除垃圾文件,不需要的下载,重复的文件和文件夹以及未使用的应用程序。
如何影响启动磁盘已满Mac?
启动磁盘上的可用空间不足会导致macOS性能不稳定和缓慢。它还可能阻止应用程序启动或正常运行,包括突然崩溃或停止工作。
如果Mac上启动盘已满,该怎么办?
通常,您需要清理启动盘以恢复一些空间。您可以手动删除或使用某些文件MacCleaner Pro快速轻松地执行这项任务。
此外,您可以将一些大文件上传到云或卸载到备份磁盘,但这种方法需要您有额外的存储。为了使系统正常运行,您需要删除不必要的文件来释放10到30 GB的空间。
如何在Mac检查启动盘
根据以下步骤,检查哪些文件占用了启动盘空间。
1.在苹果菜单上单击此处Mac 菜单
2.单击存储选项卡
3.检查存储空间的使用情况,哪些文件占用空间。
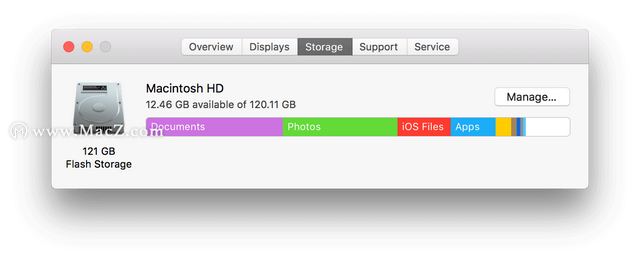
七种常规数据存储在启动盘上。条形越大,这些类型的文件(照片,应用程序,电影,音频,备份,文档和其他文件)占用的空间越大。
现在,你知道了Mac启动盘上正在占用哪些类型的文件。通常,电影、图片或备份占用的空间最大。但经常发生的事情是,其他文件,包括缓存、日志,占用的空间最大。cookie,文件、磁盘图像、插件、扩展名等。
您可以手动删除不必要的文件,也可以使用特殊的软件工具快速、轻松地清洁磁盘。
如何清理Mac启动盘
一、检查你的垃圾
听起来很基本,但是我们经常删除文件,却忘了清空垃圾箱。“废纸in文件仍然会占用你的磁盘空间,所以建议你每周至少清空一次废纸folder”文件夹。
要从“废纸folder在文件夹中永久删除文件,右键单击停在面板上的废纸rash然后选择 清空垃圾箱 ” 。另一种完成这项任务的方法是打开垃圾箱,然后单击右上角的 清空按钮。
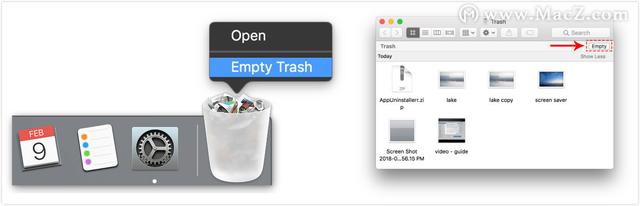
二、删除下载
您从Web浏览器,Messenger,Torrent邮件下载了多少次文件?当您从Internet下载文件时,默认保存Downloads该文件夹可以下位置轻松找到:
/ Macintosh HD /用户/当前用户/下载
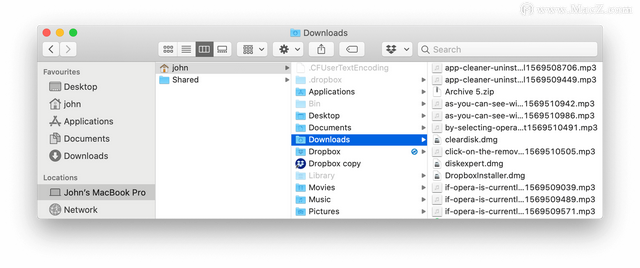
据统计,平均用户每周在下载文件夹中积累0.5 GB。
通常,下载文件夹中的所有文件都是无序的,可能会占用几个GB可用空间。虽然您可能很少需要检索文件,如安装文件(磁盘图像),但您不需要下载超过一半的文件,应该删除它们。
根据大小、类型或日期对文件列表进行排序将帮助您快速找出和删除不必要的文件。
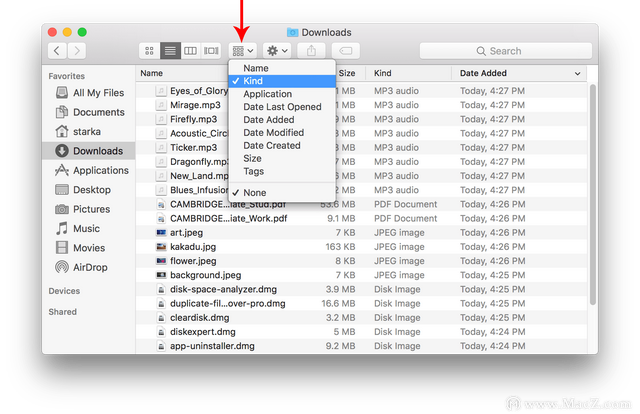
三、清除缓存
缓存文件是由应用程序,浏览器和许多其他程序创建的临时数据文件,可帮助Mac运行更快。请注意,当您删除缓存文件时,它们将在下次操作应用程序时重新创建。即便如此,还是要时不时地清除缓存。您可能不再使用的应用程序和剩余的应用程序仍然保留在Cache在文件夹中,它占个GB磁盘内存。
存储在库文件夹中的缓存文件,您可以在以下位置找到它们:
/库/缓存
?/库/缓存
在/ Library / Caches您将找到系统创建的临时文件。这些文件通常不会占用太多空间。但是,在?/ Library / Caches在文件夹中,您将在运行应用程序时创建大量的垃圾文件。因此,随着时间的推移,文件夹的大小可能会显著增加。
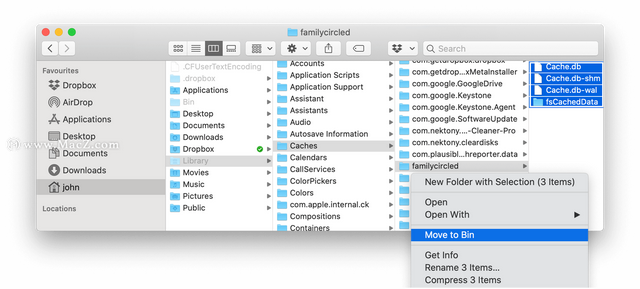
默认情况下,macOS上的Library文件夹是隐藏的,因为Apple将其保存在系统文件中,防止意外删除。按以下步骤打开:
1.打开搜索器窗口。
2.从菜单中单击转到→转到文件夹。
3、键入?/库/缓存在对话框中,点击进入。
4.保留文件夹,但输入每个文件夹并删除文件。
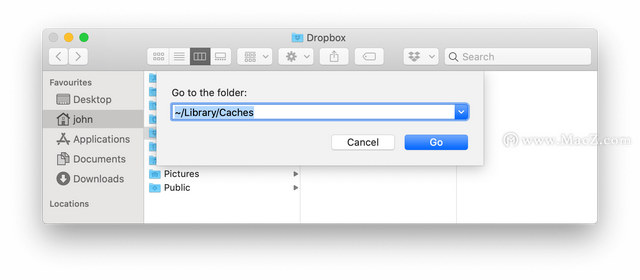
注意!名字中有名字中有 apple不能删除缓存文件。删除此类文件可能会导致系统崩溃。
四、删除日志
打开库文件夹后,还可以找到另一种临时文件–日志文件。它们存储在Logs文件夹中。请确保在删除系统日志、应用程序和移动设备之前不再需要它们。
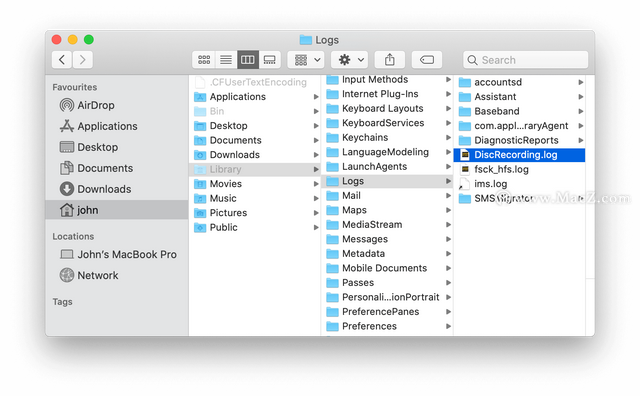
五、删除语言资源
语言资源是应用程序为不同语言存储的数据。除英语外,许多应用程序还包括德语、汉语、法语、葡萄牙语、意大利语、韩语、俄语、印地语等。
例如,Spotify有54种语言。如果不需要所有这些翻译,可以从Spotify删除内容文件夹中不必要的翻译。请按以下步骤删除不必要的语言文件:
1.打开应用程序文件夹→选择Spotify→单击右键并选择显示包内容。
在出现的窗口中,选择资源,然后删除无用的语言文件。通常,这些文件具有特定语言的前两个字母和.lproj扩展名。
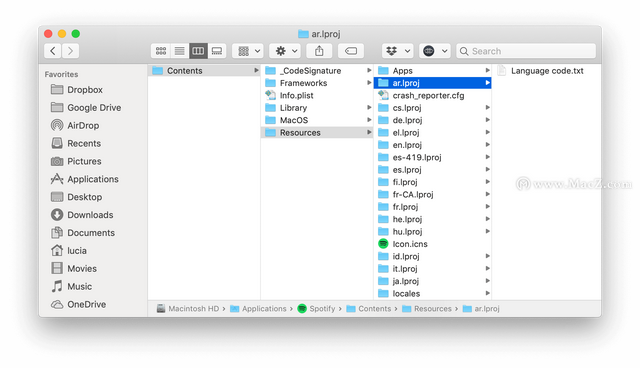
使用此方法,您可以删除应用程序中所有未使用的语言。请注意只删除某些语言文件,因为删除重要的应用程序文件可能会影响应用程序的性能,甚至导致崩溃。
注意!英语是一种基本语言,所以永远不要删除它。
六、删除邮件下载
若使用标准macOS Mail该应用程序将其保存在硬盘驱动器上的单独文件夹中。使用邮件客户端几个月后,该文件夹的大小可能会增加到几GB。
找到这个文件夹最简单的方法就是通过Spotlight搜索。只需在搜索字段中输入邮件下载即可。
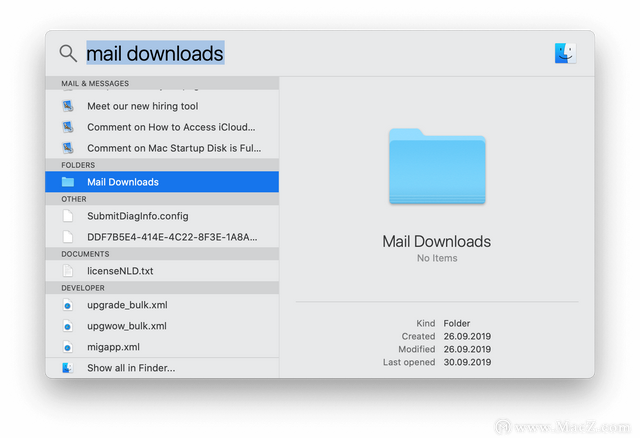
如果该方法无效,请打开Finder→按Shift Cmd G在搜索字段中输入快捷键:/ Library / Containers / com.apple.mail / Data / Library / Mail
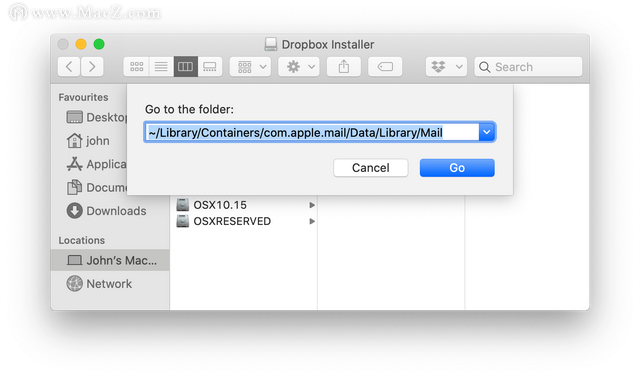
预览并保存所需文件,或一次删除所有文件。
MacCleaner Pro以前的所有步骤都可以轻松完成。MacCleaner Pro自动找到所有垃圾文件,并允许您单击几次删除。该软件工具将在几秒钟内找到所有垃圾文件:下载、垃圾桶、缓存、日志和语言资源。
1、启动MacCleaner Pro。
2.单击以清除垃圾文件。
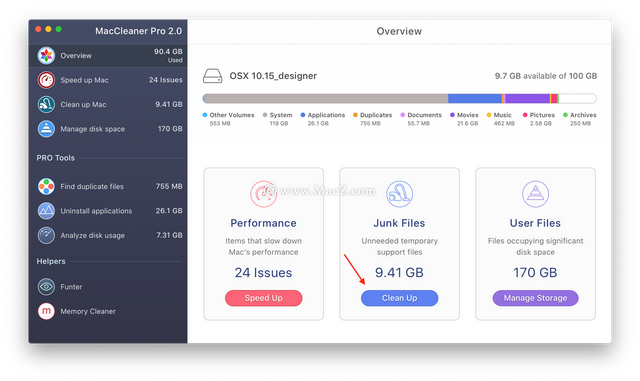
查看垃圾文件,然后选择不必要的类型。
然后单击查看并删除并确认删除。
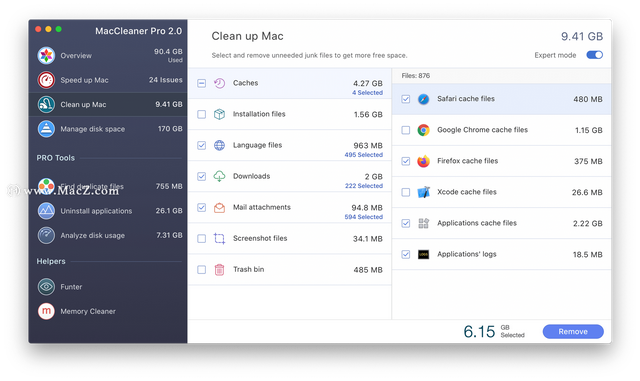
七、删除旧的iPhone备份
假如你经常这样做iPhone与iTunes同步,应用程序将在您的设备上创建数十份备份副本。这些副本包括电影、音乐和其他大文件,因此它们占用了大量的磁盘空间。要找到旧备份,请启动iTunes→转到菜单栏→iTunes→首选项。
在这里,你会看到的iTunes所有备份列表在使用设备时尽量进行。如果确定不需要,请安全删除。但首先要确保它们存储iCloud中!
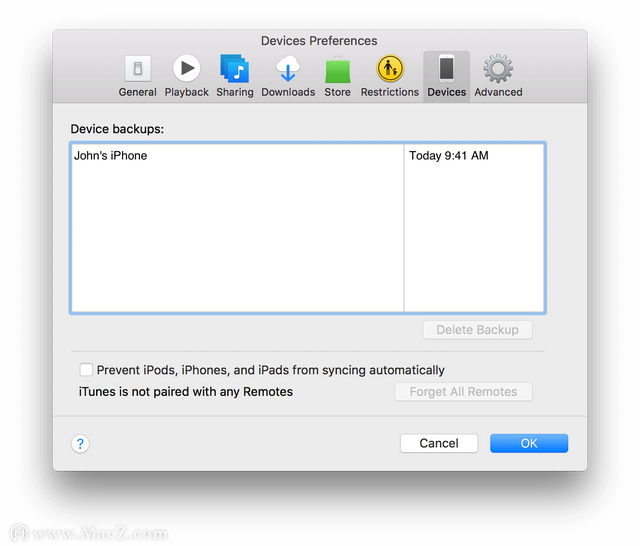
查找和删除iOS另一种备份方法是将其转移到以下位置:
?/图书馆/应用程序支持/ MobileSync /备份
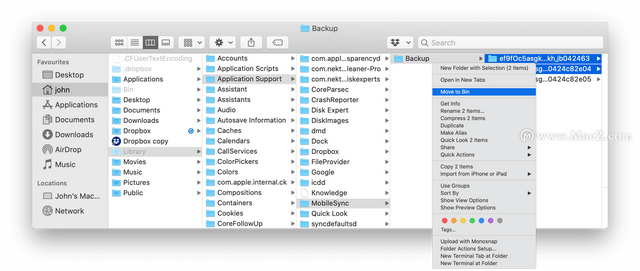
八、卸载未使用的应用程序
检查您的应用程序文件夹。所有已安装的应用程序有时可能超过100;事实上,有些可能不经常使用,甚至根本不使用。这些应用程序将被占用Mac硬盘驱动器上有大量空间。因此,是时候卸载这些未使用的程序了。
但请注意,仅仅将应用程序拖入垃圾箱是不够的。您需要删除存储在库文件夹中的应用程序缓存和其他服务文件。我们建议您阅读如何完全卸载应用程序或使用它MacCleaner Pro特殊工具-App Cleaner&Uninstaller的说明。这将帮助您正确、完整地删除应用程序。
App Cleaner&Uninstaller不要手动搜索应用程序的服务文件,浪费时间,而是自动搜索所有服务文件,甚至是之前删除的剩余内容。
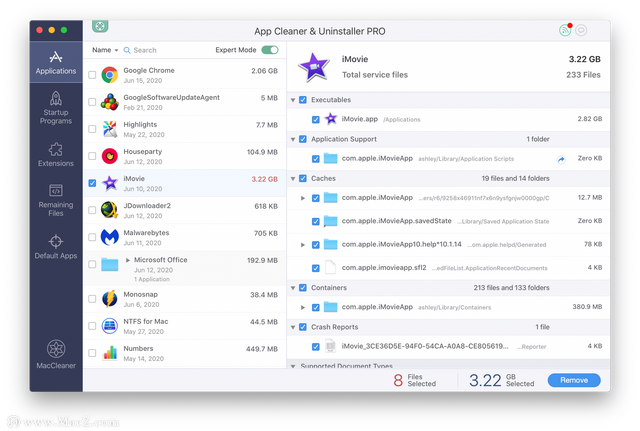
九、删除软件残留
剩下的是删除应用程序后剩下的损坏服务文件。这种损坏的服务文件是不必要的,它们只占用你的磁盘内存,所以你应该找到并删除它们。
应用程序的剩余部分通常存储在Library然而,有时它们可能会分散在驱动器的不同位置Mac杂乱无章。手动搜索似乎是一项不切实际的任务。幸运的是,借助App Cleaner和Uninstaller,你可以很容易地找到并删除它们。该应用程序将在剩余文件部分找到并显示这些文件。
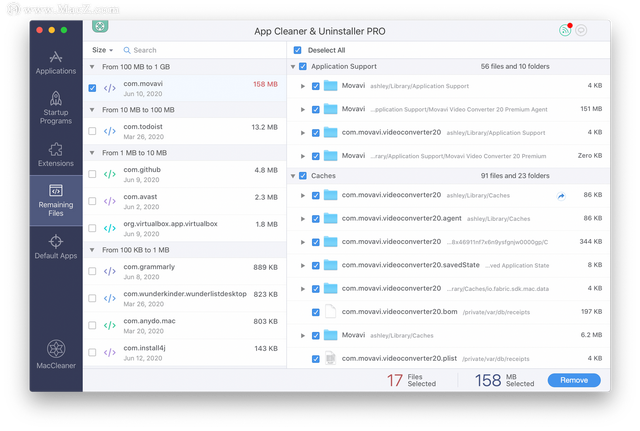
将不常用的大文件移动到外部驱动器
如果需要释放千兆字节的数据,最好最快的方法就是检测Movies文件夹。视频内容和音乐与图片文件夹中的音频与照片文件是占用空间最大的对象。
检查磁盘上是否有其他大文件。为此,请将文件转移到菜单栏,然后选择新的智能文件夹。
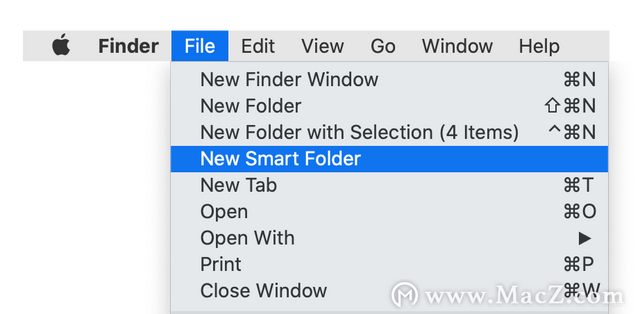
在右上角单击加号按钮,然后在参数字段中选择“ 文件大小...设置所需的文件大小,如1GB或500MB。预览最大文件,删除/移动未使用的文件。
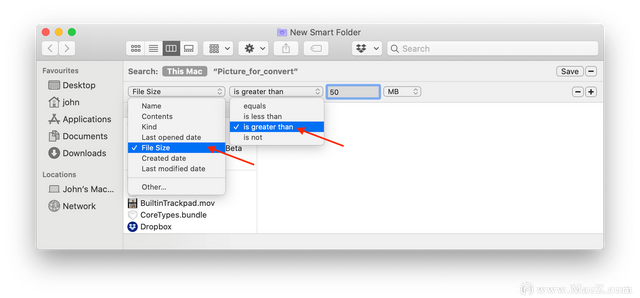
即使你删除了最大的文件(如视频或音乐),也可能有许多其他大文件是毫无疑问的。我们建议您对磁盘空间的使用进行更深入的分析,找出占用磁盘空间最大的内容。为此,您可以使用它MacCleaner ProDisk Expert另一个工具。
Disk Expert磁盘空间的使用以森伯斯特图的形式显示,使您能够轻松管理最大的文件和文件夹。该应用程序可以扫描定制文件夹,识别最大文件,并将来自每个文件夹的文件收集到统一的下拉列表中,传输到外部硬盘驱动器。
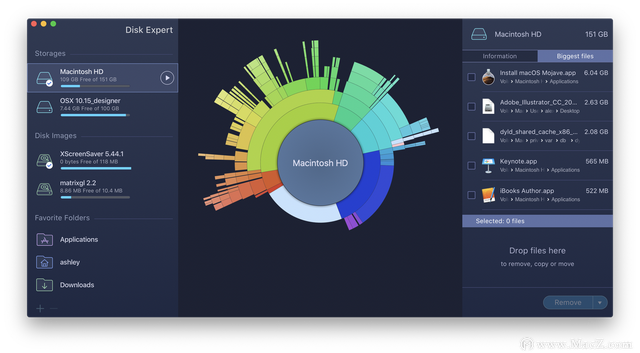
11.使用基于云的数据存储服务
如果您使用Dropbox您知道,即使使用免费版本,服务也可以提供两个免费版本GB空间。这意味着您可以将大文件和文件夹从硬盘驱动器移动到云存储。使用从硬盘驱动器发送到云的选择性同步选项。为此,请转到首选→同步部分,然后指定要同步的文件夹。
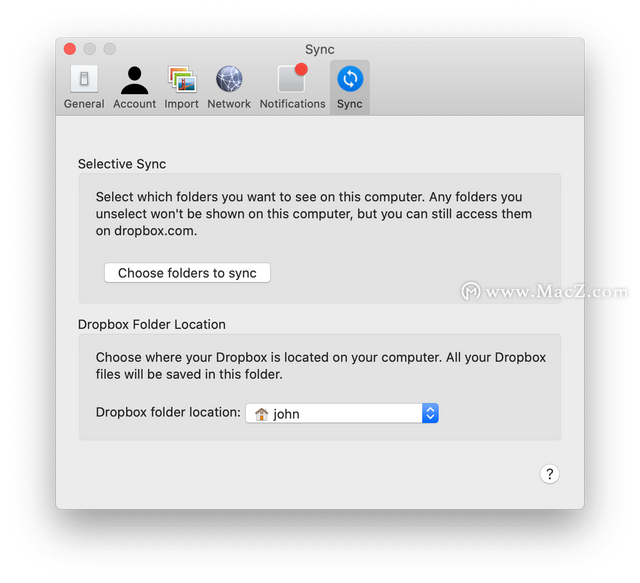
除了Dropbox,还有许多其他类似的服务可以使用,例如Google Drive,iDrive,Microsoft SkyDrive等。
删除不必要的桌面图片和屏幕保护程序
大多数Mac用户喜欢高质量的屏幕保护程序,不限于默认集合。如果您是屏保爱好者,并且拥有它们的集合,请不要忘 记它