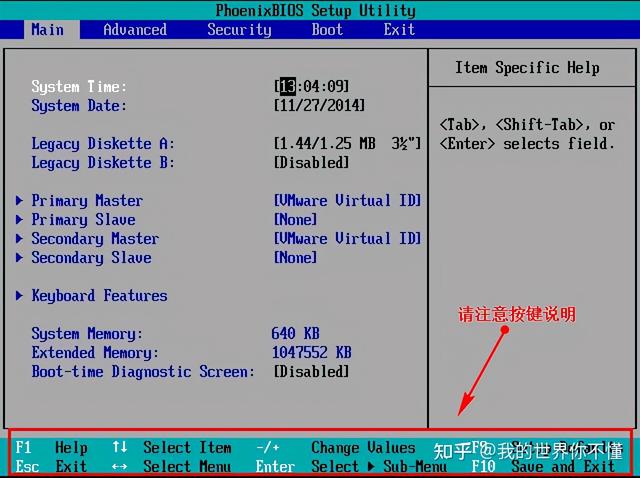(如何在任务栏添加桌面图标图片)
经常使用Windows 10系统的小伙伴可能会遇到这种情况。随着越来越多的软件打开,任务栏图标越来越多,导致任务栏非常凌乱。那么如何隐藏多余的图标呢??今天就为小伙伴介绍一下具体方法。
第一种是将多余的图标拖入右下角的三角形隐藏,如下图所示
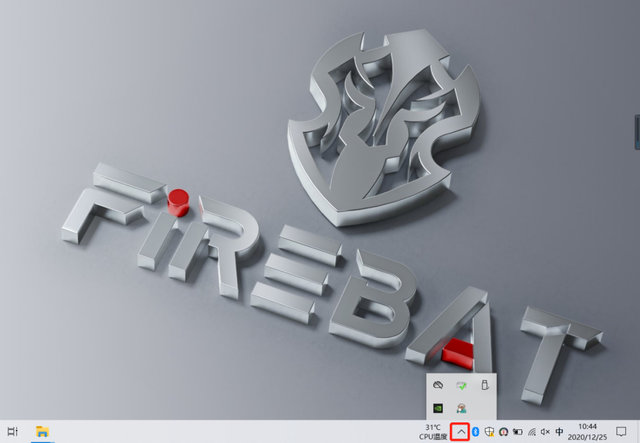
然而,如果这种方法点击三角形,你仍然会看到多余的图标。优点是,如果下次需要显示,可以直接拖动,更灵活。
接介绍第二种方法可以完全隐藏图标。
右击鼠标右键,选择任务栏设置。
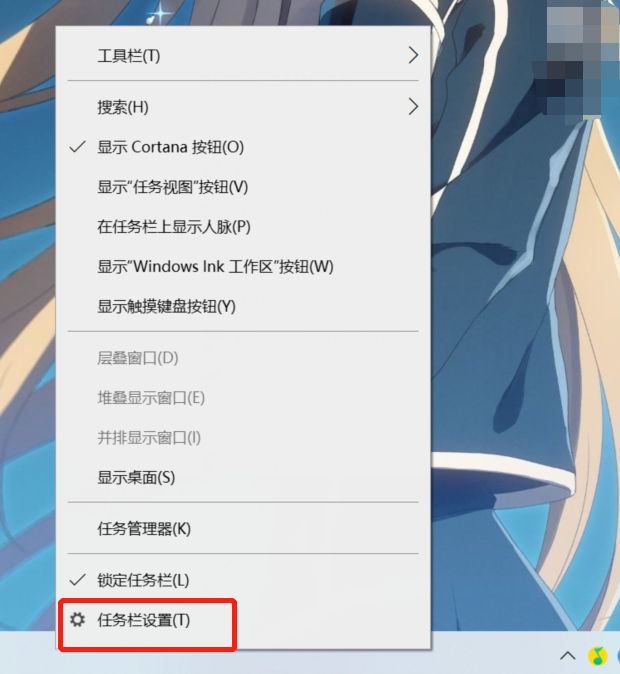
2.通知区2任务栏上显示哪些图标?”。
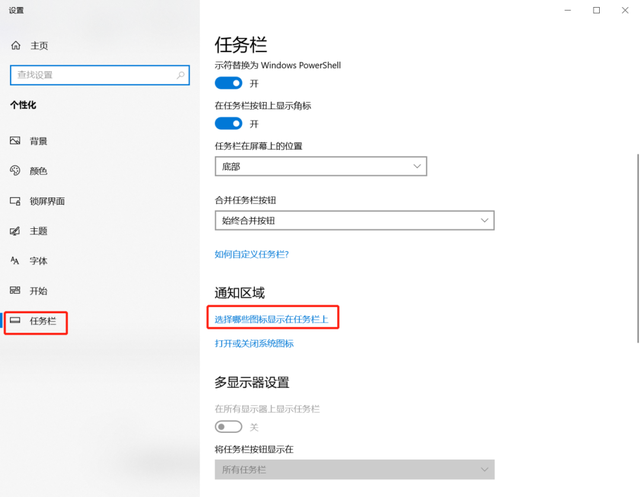
3.您可以选择关闭或打开所有图标或开关单个图标,这非常方便。您可以根据您的实际情况进行选择。
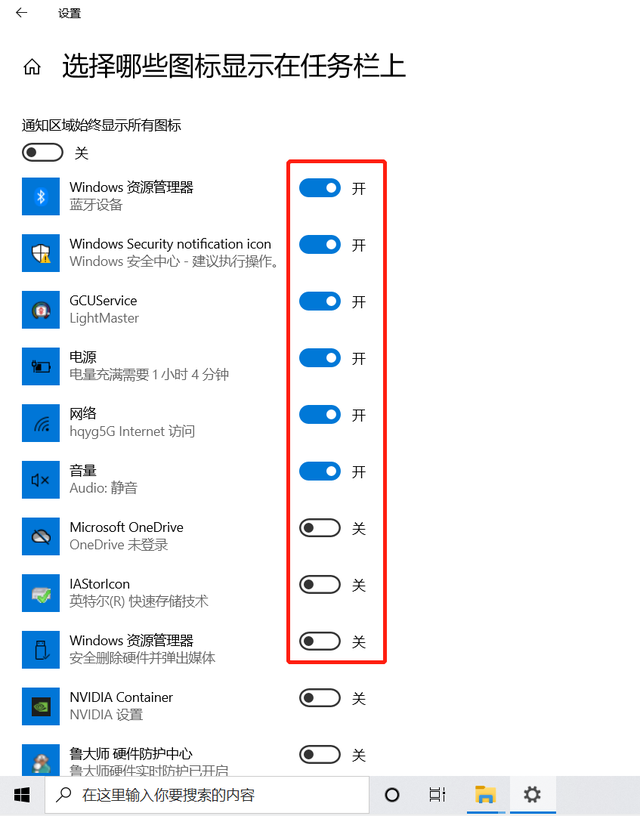
那么,如果您想在任务栏中恢复这些任务栏图标,请使用上述第二种方法单击开关,如图所示。
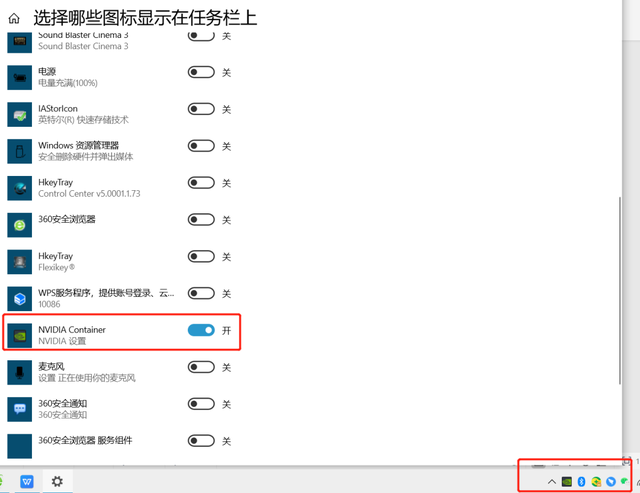
今天的教程到此为止。你学会了吗?如有问题,也可在评论区留言哦。