安装win10 pe怎么分区
(安装win10 pe如何分区格式)
新买的硬盘或者电脑,需要先进行系统分区才可以安装系统,今天来讲一下怎么在PE给新硬盘分区
首先,用U盘引导进入PE系统,如下图
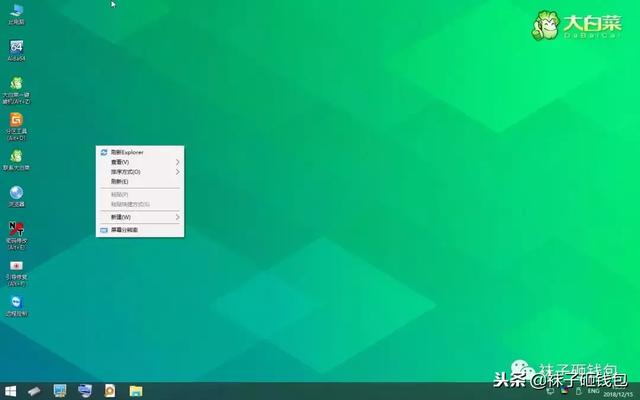
双击分区工具运行DiskGenius程序界面如下图所示
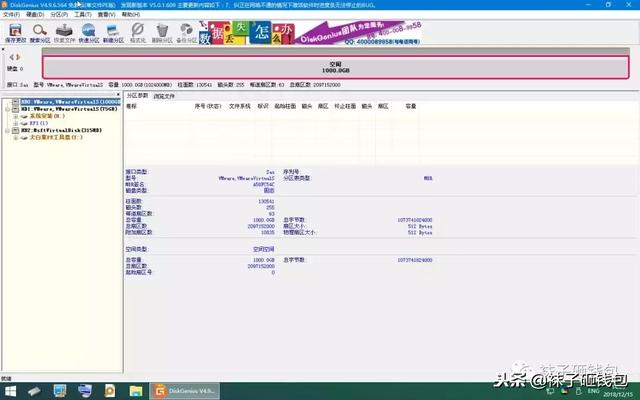
选择你的新硬盘,这一步千万要小心,选错可能会造成资料的遗矢,硬盘品牌和容量可以区分(截图来自虚拟机,所以显示的型号是VMware)
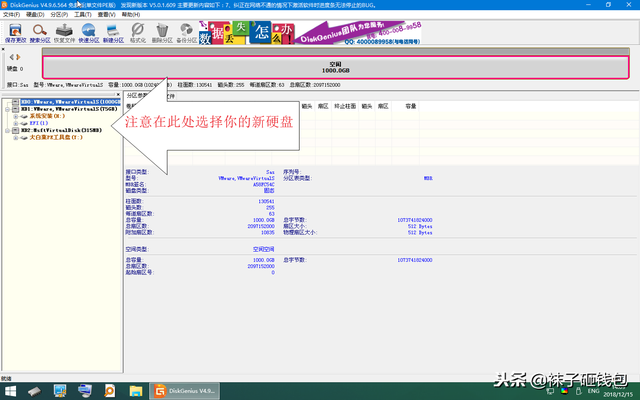
单击选择新硬盘,点击软件上方红框的右键,选择建立新分区
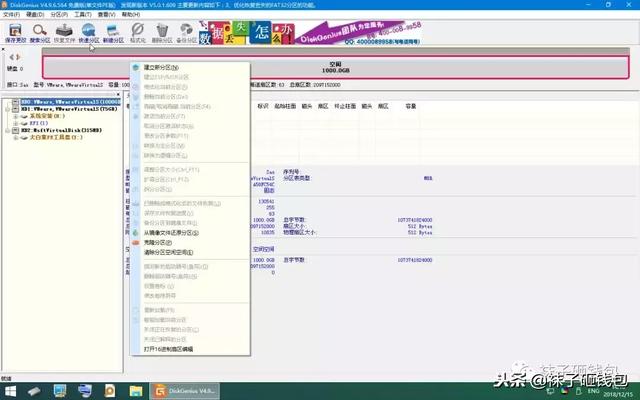
首先要设置系统盘,注意,系统盘必须设置为主磁盘分区,容量可自行设置,WIN建议10系统的容量不小于500GB,若当前硬盘不需要安装系统,可直接选择扩展磁盘分区。记得在对齐扇区打钩。
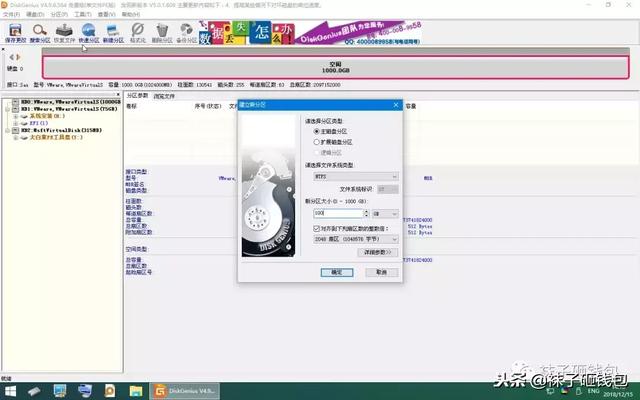
点击确定,可以看到系统盘分区已经建立,继续点击红框右键,建立新分区
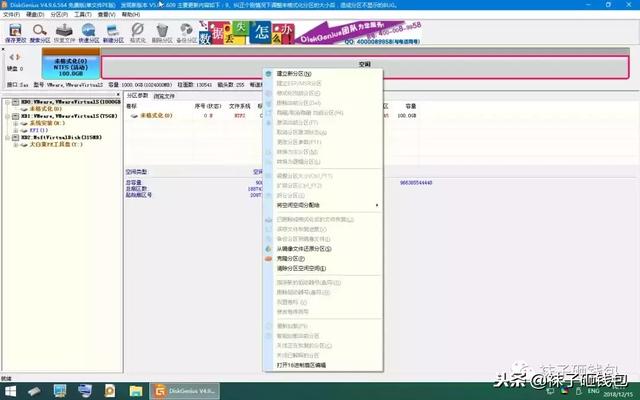
将剩余的空间(不管你想分多少个区)建立成扩展磁盘分区,点击“确定”
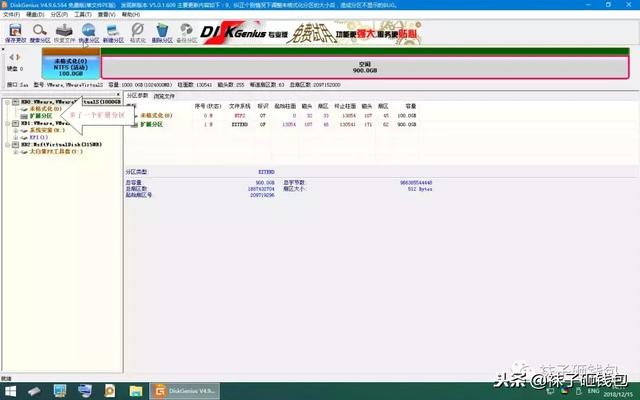
可以看到新硬盘有一个扩展区
此时,继续点击红框中的右键,建立新分区
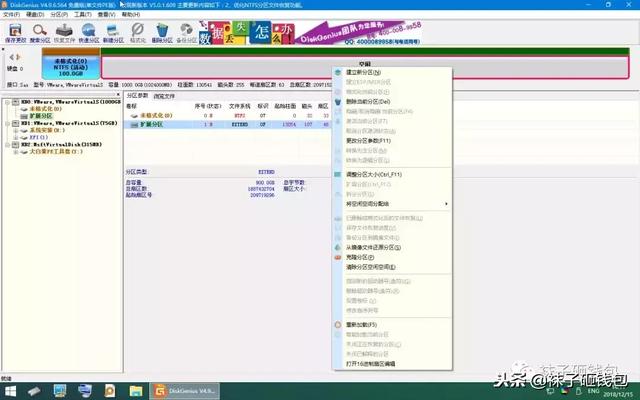
这个时候我们要建立的是逻辑分区,也就是你的D盘EF盘等,例如,在下图中,我将D盘容量设置为300G,确定保存

以此类推,右键,建立新的分区,逻辑分区,输入你想要的容量,可以创建更多的分区

等分区全部创建后,不要急着退出软件,因为所有的分区设置都没有存盘,软件也没有开始执行分区操作
点击左上角的保存更改按钮,然后真正执行分区操作
特别注意,在点击保存更改之前,必须再次确认所有正确的操作,特别是多硬盘的选择。执行开始后,硬盘将执行分区和格式化操作,此操作不可逆
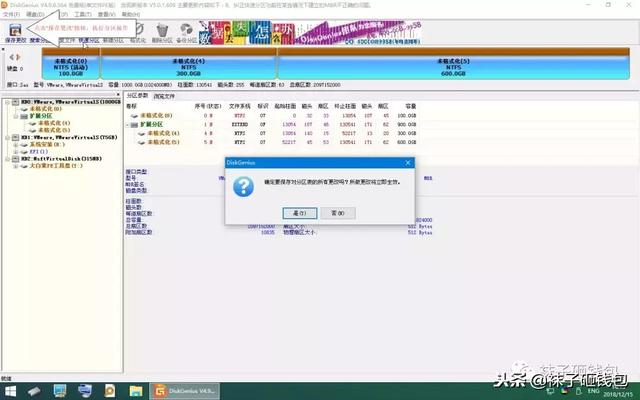
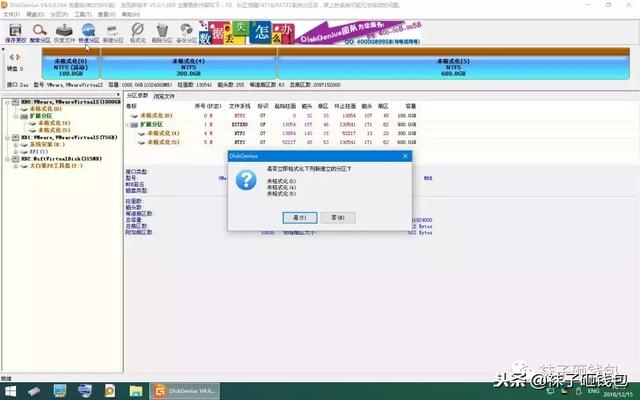
在确认硬盘分区操作正确后,单击保存更改按钮,软件弹出确认信息,单击是
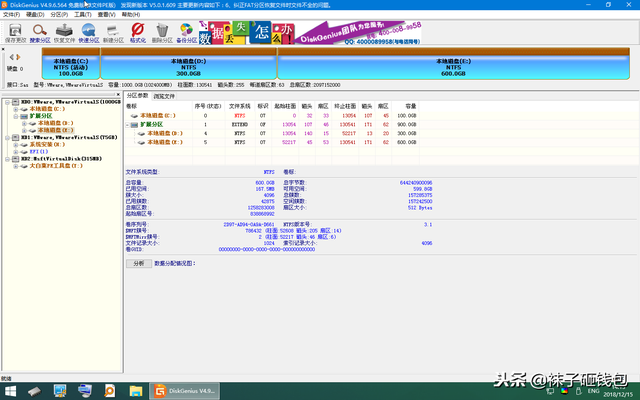
硬盘分区完成,软件自动分配每个分区的盘符
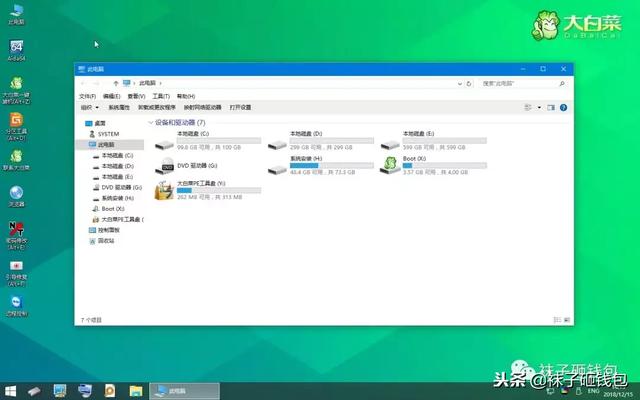
确认成功创建新硬盘分区
有些朋友可能会认为上述操作步骤非常繁琐,接下来我会告诉你DiskGenius实现软件快速分区的方法:
运行DiskGenius,找到你想要分区的硬盘,单击快速分区按钮
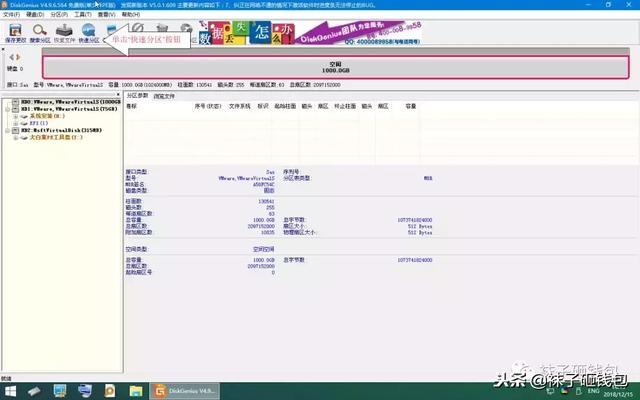
弹出快速分区设置框架

快速分区很简单,可以设置分区数量和单个分区容量,系统盘还需要在主分区前打钩

最后,不要忘记保存变更来执行分区任务






