如何使用u重装系统?
(如何用U盘重装系统电脑)
我相信很多用户对安装计算机系统并不陌生。很多人认为安装计算机系统非常复杂,但事实并非如此。只要你再次操作,你基本上可以掌握方法,所以今天小边分享U盘重装windows操作系统教程_小白一键重新安装系统官网.如何安装更多的电脑小白?win11系统_小白一键重新安装系统官网
U盘重装windows操作系统教程
1.打开一台可以上网的电脑,下载小白一键重新安装系统软件,在下载的路上插入8g以上空白u盘,完成后,打开软件,进入主页选择左侧制作系统,点击开始制作。
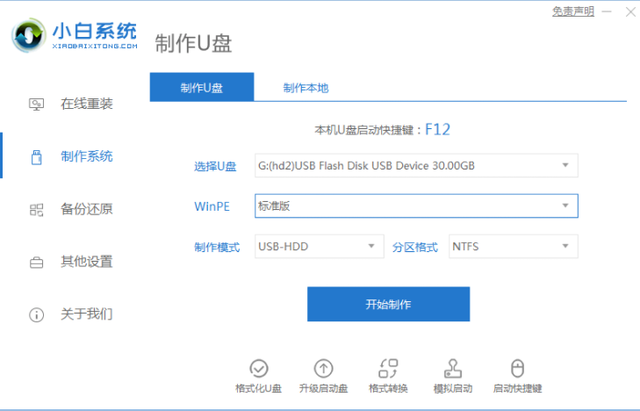
2.然后选择需要安装的win7系统,点击页面中的开始制作按钮。
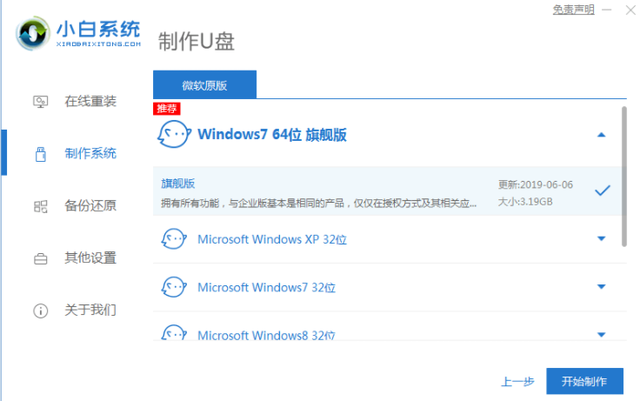
2.然后选择需要安装的win点击页面中的开始制作按钮。
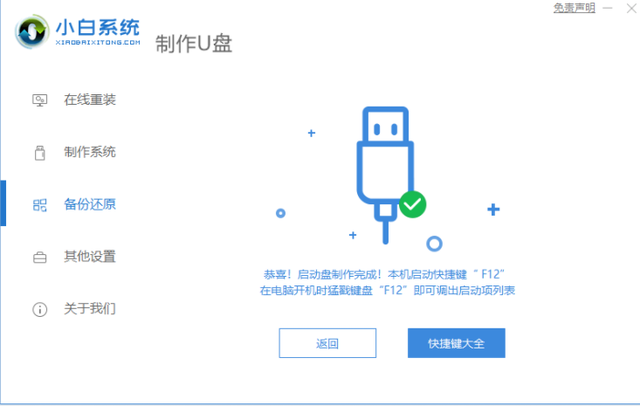
3、这时软件就会开始下载系统镜像和驱动等文件,我们只需耐心等待u盘启动盘制作完成,接着可先预览需要安装的电脑主板的启动热键,等待制作完成后,再拔除u盘退出软件,进行安装的操作。
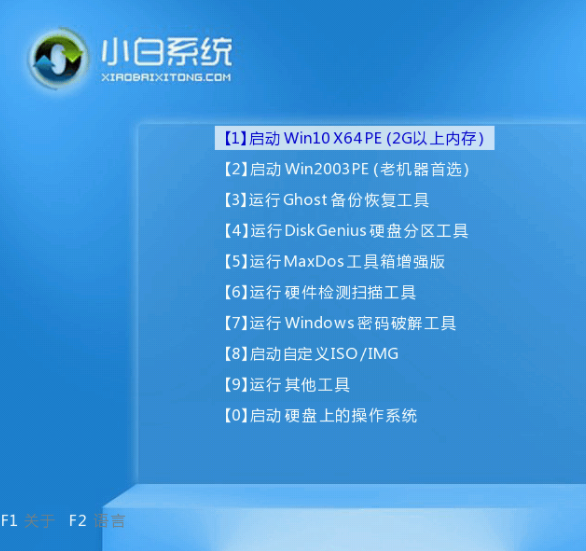 4.然后我们将u盘插入需要安装系统的计算机,按下启动热键连续启动启动项的界面,选择u盘返回车辆确定进入pe选择第一项系统界面pe系统进入其中。
4.然后我们将u盘插入需要安装系统的计算机,按下启动热键连续启动启动项的界面,选择u盘返回车辆确定进入pe选择第一项系统界面pe系统进入其中。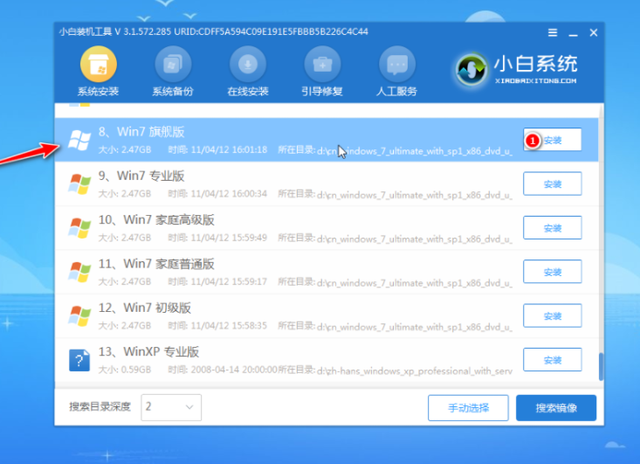
5、进入pe系统,打开小白装机工具,选择需要安装的系统,点击安装选项。
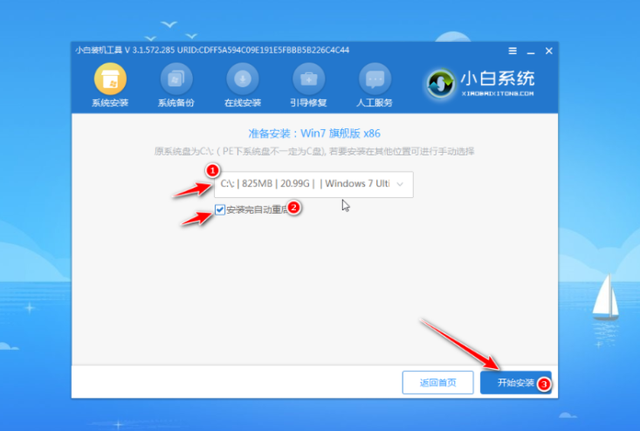
然后选择将系统安装到系统盘c盘中,开始安装。
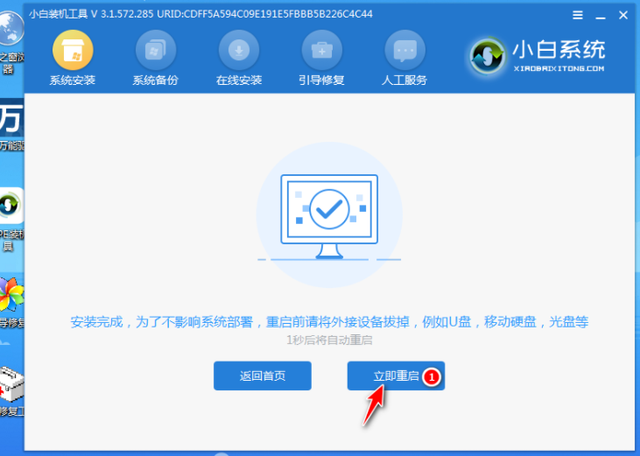
7.接下来,我们只需等待提示安装完成后,点击立即重启。

8.最后耐心等待进入win7系统桌面表示安装成功。
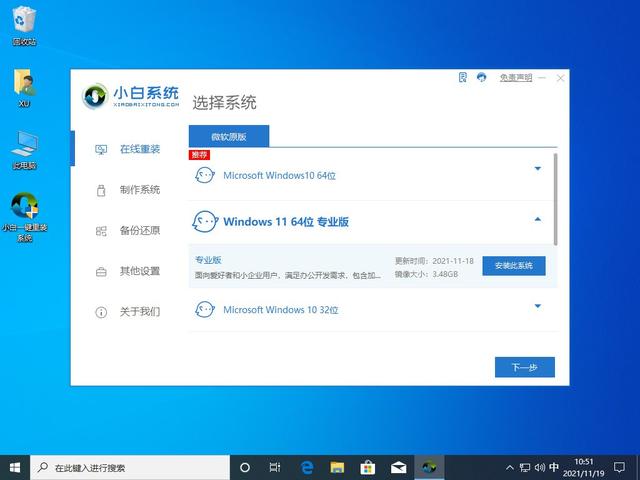 如何安装win11?看这里,直接安装不用担心微软推送的升级限制
如何安装win11?看这里,直接安装不用担心微软推送的升级限制






