联想小新air13安装win7教程
(联想小新air13怎样安装win7)
linux操作系统和windows系统类似,也是目前常用的电脑操作系统之一,很多的技术工作人员和电脑爱好者接触比较多的是linux系统。有使用电脑的网友需要用到linux系统,不过却不知道怎么怎么安装linux系统,下面小编要来跟大家说说linux系统安装教程。
工具/原料
系统版本:linux系统
品牌型号:神舟 X5-2020A3S
方法
1.打开虚拟机,在主界面点击“创建新的虚拟机”,以此创建linux操作系统。
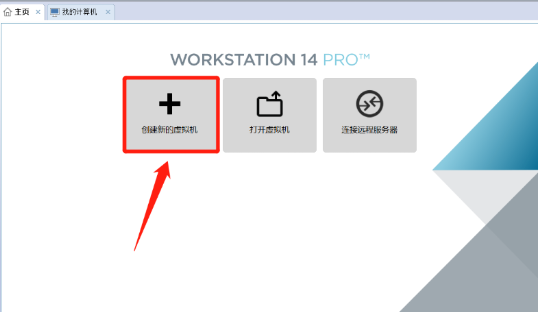
2.选择自定义。
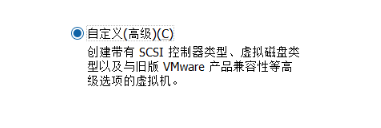
3.我们先定义硬件,再在模拟机中进行系统的安装,所以在这里选择稍后再安装系统。
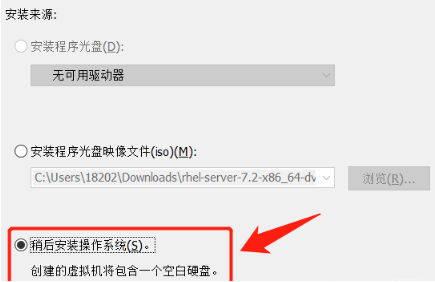
4.客户机操作系统选择Linux(L)Red Hat Enterprise Linux 7 64 位,点击下一步。
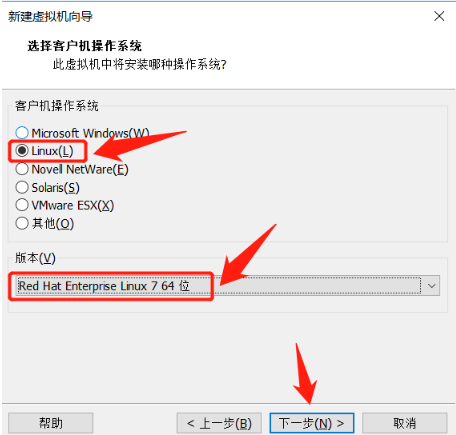
5.给虚拟机命名,建议安装在除系统盘C盘以外的磁盘。
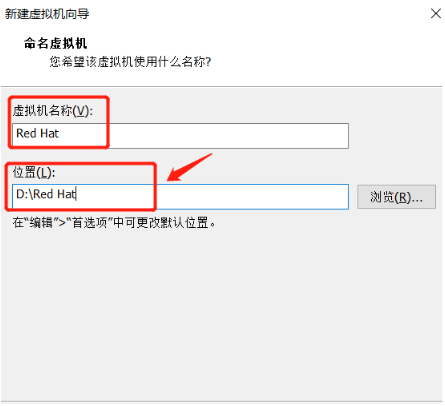
6.设置处理器的数量,处理器数量与核数不能超过当前物理机上的处理器数量与核数。
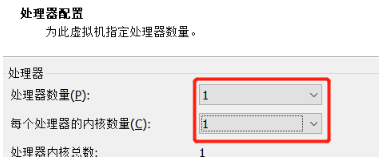
7.虚拟机内存建议不要超过当前物理机内存的一半,以免造成电脑卡顿。
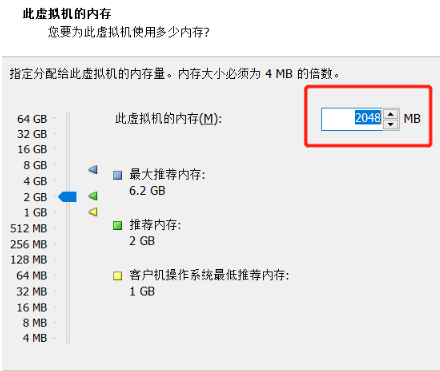
8.然后选择“使用仅主机模式网络”。
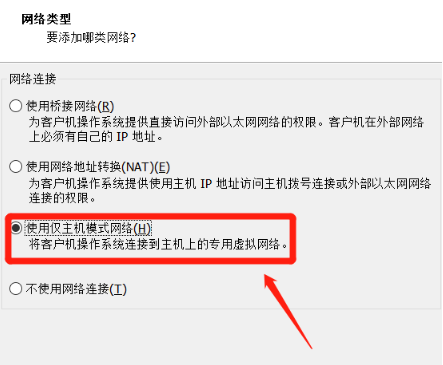
9.选择推荐。
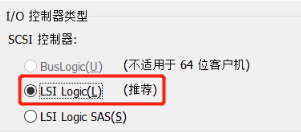
10.选择推荐。
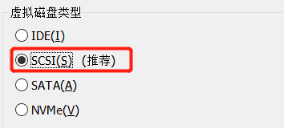
11.若已经有磁盘,选择使用现有虚拟磁盘,若没有则新建一个磁盘。
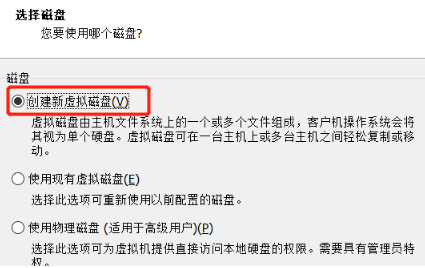
12.磁盘容量根据下图进行操作。
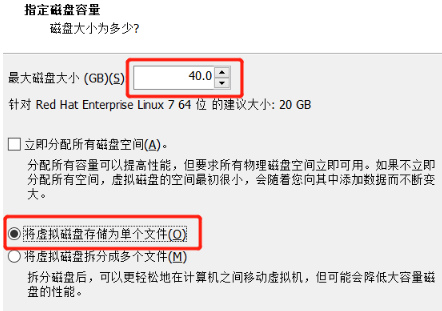
13.此时虚拟机配置已创建完。
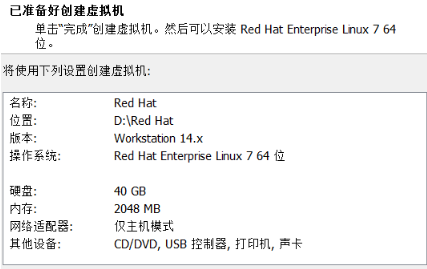
14.点击”开启此虚拟机“即可开始体验。
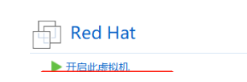
总结
1、打开虚拟机,创建新的虚拟机;
2、定义硬件,再在模拟机中进行系统的安装;
3、点击”开启此虚拟机“,体验系统。






